今天這篇文章給大傢分享一些Win10錄屏的註意事項。
Windows 10系統自帶瞭錄屏功能,如果需要錄屏的話可以優先考慮這個辦法,畢竟隻需要快捷鍵就能喚起,完全不需要另外下載其他軟件。
01丨啟用錄屏功能
在Win10中錄屏要借助的是Xbox Game Bar,以下步驟基於該組件進行,如果提前卸載瞭對應組件或者缺少某些內容,需要重新下載安裝。
在開始錄屏之前,通過Windows設置-遊戲-Xbox Game Bar確認對應功能已開啟,如圖1-1。Xbox Game Bar的打開方式以及錄制方式可通過鍵盤快捷方式查看,支持按照自己的習慣去修改。
圖1-1
02丨修改錄屏文件位置
Win10自帶的錄屏功能默認保存視頻文件在C盤中。想要修改文件保存目錄可以借助以下步驟:
使用win+alt+g進入Xbox Game Bar,在“捕獲”組件下方點擊“顯示全部捕獲”,在“圖庫”界面點擊文件夾標識從文件資源管理器打開該文件夾,如圖2-1
可以直接拖動“捕獲”這個文件夾到你需要保存的位置,比如說我拖動到D盤,那麼後續我的錄屏文件就會保存在這個目錄下,如圖2-2
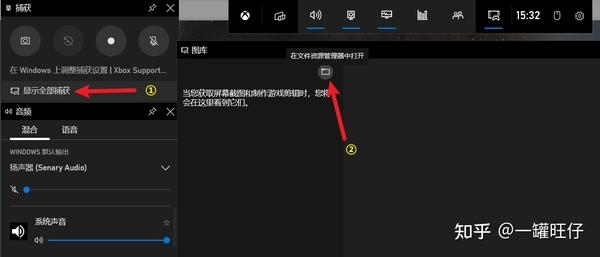 圖2-1
圖2-1 圖2-2
圖2-2
03丨修改錄屏文件的相關信息
【1】錄制時長
最長支持4小時錄制,可以在Windows設置-遊戲-屏幕截圖-錄制時間處進行修改,如圖3-1
圖3-1
【2】音頻設置
音頻質量可以在Windows設置-遊戲-屏幕截圖-錄制的音頻-音頻質量處調整,如圖3-2-1
圖3-2-1
使用win+alt+g進入Xbox Game Bar,在音頻組件下可以通過移動滑塊調整系統聲音和麥克風聲音,如果要將麥克風或系統音頻設置為完全靜音,將其中一個滑塊設置為 0即可,如圖3-2-2
圖3-2-2
【3】視頻設置
支持對視頻幀速率和視頻質量進行調整,視頻幀速率支持30fps和60fps,視頻質量支持從標準調整為高,另外還可以設置是否在錄制中顯示鼠標光標,如圖3-3
圖3-3
更高的幀速率和質量意味著電腦承受的負荷更高,性能可能會降低,錄制出的文件可能會更大,建議先嘗試一下系統推薦的設置能否滿足自己的錄屏需要。
04丨查看錄屏文件
錄制停止後屏幕上會有“遊戲剪輯已錄制”的浮窗,如圖4-1,點擊可直接進入Xbox Game Bar,從圖庫中可以看到錄制的文件。
或者可以通過win+g進入Xbox Game Bar;
或者可以直接查看文件保存目錄,通過文件資源管理器直接查看;
 圖4-1
圖4-1
05丨註意事項
Win10自帶的錄屏功能更像是應用窗口錄制,顧名思義,每次隻能錄制一個單獨的應用窗口,譬如瀏覽器窗口,譬如微信窗口。
① 桌面以及文件資源管理器是不支持錄制的;
② 要提前打開需要錄制的窗口,再使用對應快捷方式進入錄制;
③ 在錄制中不能對應用窗口大小進行調整,不論是最小化、最大化或者拖動邊框調整大小,這些行為會導致錄制中斷。
錄制中會有一個小浮窗展現在屏幕上,它不會被錄制進去,但是可以調整位置以避免遮擋屏幕,如圖5-1,需要在win+g進入Xbox Game Bar後移動窗口位置。
圖5-1
好瞭,以上就是Win10錄屏的相關內容,希望對你有所幫助。