安裝步驟
一:首先制作PE系統
1,安裝PE系統前,先把U盤插在電腦上(請插入一個容量至少8G的U盤)。鼠標右擊插入的U盤,選擇 格式化(格式化會清空U盤,如果裡面有重要的資料文件請先保存到別處)
2,在文件系統選擇NTFS,然後點擊開始
3,點擊【確定】
4,格式化完畢點擊【確定】
5,這個時候U盤已經清理完成
6,選擇下載好的PE系統安裝包,右鍵 解壓
7,打開解壓出來的文件夾
8,選擇PE系統 以管理員身份運行打開
9,點擊下圖安裝位置到U盤
10,點擊立即安裝進U盤
11,點擊開始制作
12,安裝中
13,點擊完成安裝
14,PE系統U盤制作完成(U盤內容為空文件),如下圖所示。
15,將下載好的win10系統復制到U盤
16,打開U盤選擇粘貼
17,耐心等待一會兒
18,粘貼完成,接著開始U盤安裝系統

19,二:U盤安裝win10系統
1,U盤插在電腦上,開機,出現開機畫面立刻按“快捷鍵”然後選擇U盤啟動(如果您的電腦是組裝機,最好先提前查一下您的電腦主板是什麼品牌,一般開機的時候會有顯示的,註意看下,或者百度下如何查看電腦主板品牌,弄清楚電腦主板後,根據下圖選擇快捷鍵。品牌筆記本和品牌臺式機也參考下圖選擇快捷鍵,適用絕大部分機型)。
20,在鍵盤上按上下方向鍵"↑↓"選擇到U盤啟動(選項有顯示USB或您U盤品牌英文名稱,不同的電腦和不同的U盤這裡顯示的也不同。我們用的是Kingston金士頓U盤,看看您的U盤品牌,找準它。),選擇後,按【Enter】鍵後電腦進入PE系統。
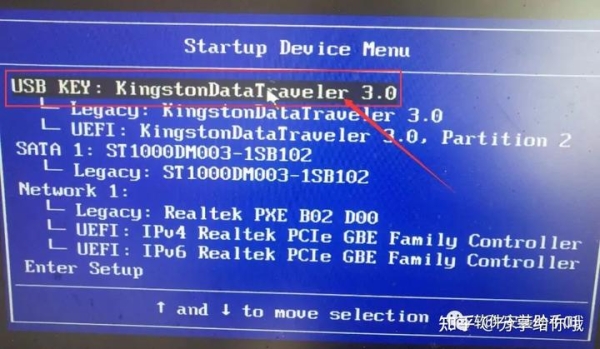
21,點擊【否】
註意:【4-11步】是重新分盤教程(就是重新設置您電腦C、D、E等盤的大小以及添加分盤或減少分盤),如果您電腦原來的分盤沒太大問題,不建議重新分盤。特別要說明的是:如果選擇重新分盤,電腦上所有的盤都會被清空,切記。
22,打開分期助手
23,選擇快速分區
24,①【選擇磁盤】選擇到磁盤1(磁盤2為U盤),②【分區數目】根據您自己需要進行分配磁盤數量(我這裡選擇5個分區),③【磁盤的類型】選擇默認。④右側顯示為分配磁盤空間大小。
25,根據您自己的需求進行分區,空間大小分配(沒有特別需求的選擇系統默認分配即可),確認分配後,點擊【開始執行】
26,點擊【是】
27,磁盤分區中…
28,完成點擊右上角X關閉
29,打開【此電腦】,查看磁盤分配,所有盤已經被清空(這時系統盤隱藏起來瞭
30,打開此電腦
31,選擇C盤格式化
32,點擊【開始】
33,點擊【確定】
34,點擊【是】
35,格式化完成點擊【確定】
36,格式化完成C盤已經空瞭
37,點擊Windows安裝器
38,選擇包含Windows安裝文件的文件夾,點擊選擇
39,打開U盤所在位置,選擇【win10系統】文件夾,點擊【打開】
40,打開win10 19.9文件夾
41,選擇下圖標記的鏡像點擊打開
42,【選擇引導驅動器】,一般情況下,系統會自動識別到系統盤,不需要手動選擇,一般情況下應為【C】盤。(若對系統進行重新分盤瞭,可能會為【Z】盤,若沒有重新分盤,略過這段紅字)。
【提示:當圖中的三個燈不出現紅燈(綠燈和黃燈均為正常)說明驅動器磁盤選擇正確;若亮紅燈說明選擇引導驅動器磁盤選擇錯誤。請重新選擇引導驅動器磁盤,直到選擇磁盤後不出現紅燈。】

43,選擇安裝磁盤位置
44,選擇【系統】盤,一般為【C】盤,再點擊【選擇文件夾】(若對系統進行重新分盤瞭,可能為Z盤,與【選擇引導驅動器】為一致,若沒有重新分盤,略過這段紅字)。
45,選擇需要的版本
46,若對系統進行重新分盤瞭,引導驅動器和安裝磁盤的位置選擇後應該是這樣的。也就是說引導驅動器默認為哪個盤,下面的安裝磁盤的位置也選擇哪個盤。版本也是選擇Windows 10專業版。若沒有重新分盤,略過這段紅字。
47,選擇好後點擊開始安裝
48,點擊【確定】
49,正在應用Windows映像文件
50,提示重新啟動點擊【重啟】
51,點擊【重啟】
52,系統正在安裝,期間電腦會重啟數次,無需操作。
53,選擇區域(我這邊選擇的中國)然後點擊是
54,選擇輸入法:我這裡選擇【微軟拼音】,點擊【是】。
55,點擊跳過
56,點擊【接受】
57,選擇【針對個人使用進行設置】,點擊【下一步】
58,點擊脫機賬戶
59,點擊有限的體驗
60,設置賬戶密碼,可以不設置,直接點擊【下一步】,這樣開機就不需要密碼。(如果設置瞭密碼,要記住此密碼,以後電腦開機時都需要輸入)
61,點擊下一步
62,點擊【否】
63,點擊【接受】
64,點擊【接受】
65,等待幾分鐘
66,安裝完成,進入到系統。我們連接網絡(如果電腦插的是網線,正常會自動連接,如果使用的是無線網或校園網等,需要手動連接一下)。電腦桌面並沒有我們常用的【此電腦】圖標,我們需要自己找出來。鼠標右鍵電腦桌面,選擇【個性化】
67,點擊主體,桌面圖標設置
68,勾選計算機點擊確定
69,此時此電腦快捷圖標在桌面創建OK
70,插上U盤並打開它,接著打開裡面的【win10 系統】文件夾
71,打開解壓軟件文件夾
72,選擇360zip_setup右鍵,以管理員身份運行打開360解壓安裝程序
73,點擊自定義安裝
74,勾選閱讀並同意,點擊立即安裝
75,安裝完成點擊關閉
76,一會我們需要激活系統,但是windows自帶的安全中心會攔截系統激活文件,所以我們先關閉它。打開電腦右下角如下圖向上箭頭小圖標,找到這個像盾牌一樣的圖標,即Windows安全中心,打開它
77,選擇【病毒和威脅防護】接著點擊【管理設置】
78,接著將下圖標記的全關
79,在U盤打開文件夾系統激活文件
80,選擇系統激活,右鍵解壓(剛剛安裝360壓縮就是為瞭解壓文件,也可以自己下載平時習慣的壓縮)
81,如果您沒有安裝上面步驟的360壓縮軟件,用的是系統自帶的解壓功能,顯示界面如下,鼠標右擊【系統激活】,選擇 全部解壓縮
82,選擇辦公軟件激活工具,右鍵 以管理員身份運行打開
83,點擊【Next】
84,勾選I accept the agreement,然後點擊【Next】
85,點擊【Next】
86,點擊【Next】
87,激活中…
88,隨便打開電腦上的一個文件夾,在左側,有個【此電腦】,鼠標對著它,右鍵,打開【屬性】
89,此時Windows已經激活
90,回到U盤win10 系統文件夾,打開【net3.5】文件夾(關於這個net3.5的安裝,這裡說明一下,這個不是一定要安裝的,但某些個別軟件的安裝,需要提前安裝它,比如CAD,這是小叔經常安裝軟件得出的經驗,所以我們推薦安裝)
91,復制sxs文件夾
92,將它粘貼到C盤(等一會安裝好net3.5以後,可以再把它刪掉)
93,右鍵,以管理員身份運行【NET Framework 3.5】程序
94,它會自動安裝,安裝結束這個框會自動消失,耐心等待,不用管
95,回到U盤,打開360驅動大師文件夾
96,選擇 右鍵 以管理員身份運行打開安裝程序
97,點擊自定義安裝
98,更改安裝位置後,勾選我已閱讀並同意…然後點擊立即安裝
99,安裝中,等待一會
100,點擊一鍵安裝
101,因為U盤裡已經安裝瞭PE系統,在重啟或者開機的時候插著U盤,它都會自動進入到PE系統。所以在重啟或者開機的時候要先拔掉U盤。建議:系統已經安裝完畢,也沒有必要在U盤裡留著PE系統瞭,建議將U盤格式化,這樣就不必要在電腦重啟或開機的時候必須拔掉U盤瞭。
102,如果覺得電腦除瞭C盤以外,其他盤裡也沒有需要的東西,也想把它清空掉。那麼想清空哪個盤,直接鼠標對著它,右鍵,選擇格式化即可。註意:C盤一定不能格式化。
103,安裝完成,OK