Hello,大傢好,我是小醒目。
在後臺看到有很多小夥伴留言說教程裡面的動圖是怎麼做的很想學,所以,今天小醒目就來介紹幾款嬌小玲瓏但又不失體態的GIF錄制軟件,順道捎一些GIF的有趣玩法給大傢。
話不多說,咱們先來上開胃菜!
是不是想起瞭被一周進步支配的恐懼
https://gifcam.en.softonic.com/
第一個要給大傢介紹的就是這款叫GifCam的錄制軟件,這個軟件暫時隻支持Windows系統,它的特點是1M不夠、界面簡潔、操作麻瓜,打開這個軟件,我們看到界面是這樣的:

▲
官網下的是英文版,
而中文版已經在文末給大傢準備好瞭
雖然界面簡單,但我們還是一個個參數來看,首先是標頭,我們看到有組相乘的數字,這組數字是長*寬的意思,也是之後錄制Gif的尺寸大小,通過拖動軟件的邊框可以改變尺寸大小:
要稍微註意一點就是,錄制區域不包括右手邊的選項欄以及標頭,隻有中間被黑線框住的才是錄制區域:
接著我們來看錄制,錄制就很簡單喇,點擊就開始,再點擊就暫停。
而錄制旁邊的小三角就值得研究下瞭,點開後我們看到新建(重置錄制)、打開(打開GIF文件)、FPS、全屏幕(錄制全屏)、錄制鼠標、自定義等選項。
這裡重點講解一下FPS,這是所有視頻、動圖都離不開的一個參數。
FPS(Frames Per Second)指的是每秒傳輸給眼睛的幀數,這個數值越大,我們肉眼看到的動態就越流暢。
一般情況下,像電影是采用24FPS(也就是一秒鐘連續播放24張靜止的畫面)能夠讓眼睛覺得流暢。
當然,每個人眼球處理圖像的速度有差別,有的人能處理大於24FPS(就像藤原拓海說的看東西越來越慢),所以錄制GIF的時候要註意調整這個參數。
那麼這個參數除瞭影響流暢度之外,它還會影響到整個GIF的大小,FPS越高,GIF也就越高。
在GifCam中,默認是10、16和33FPS,我們也可以到自定義中去調整為其他數值:

接著看下面的參數,單幀的意思其實和截圖差不多。
你可以選定一個界面,然後按一下單幀,它就會截一次圖,然後你再選另一個界面,再按一下,它又截一次圖。
如此類推,然後軟件會把這若幹幀拼在一起,看著好像很復雜?
不要緊,後面我還會講解這個單幀怎麼玩。
接下來的是編輯,恕我直言,GifCam的編輯功能比較一般,不太建議大傢使用(因為後面有更好的)。
保存功能也比較簡單,我們在保存之前可以選擇不同的顏色模式,大傢可以去嘗試。
其中256色是我比較喜歡的,但是導出來的GIF會比較大,而且這款軟件保存的時候比較吃內存。
http://www.screentogif.com/
第二個要安利大傢的是ScreenToGif,這個軟件也隻支持Windows系統,它的特點是功能齊全、編輯強大、成像更好。
打開軟件後我們看到有四個選項,錄制Gif要選擇第一個“錄像機”:
點擊後我們看到類似GifCam的界面,同樣有錄制區域尺寸、FPS、錄制按鈕選項等,基本功能和GifCam大致相同,唯一不同的是它比GifCam更加全
面。
這體現在它的選項卡裡面有很多設置,大傢可以根據實際情況去調試:
▲
倒計時是非常實用的功能哦~
錄制完之後,我們點擊停止,軟件就會跳到一個編輯界面(這個跳轉需要點耐心等待)
跳轉之後我們可以看到它把錄制內容分為逐幀瞭(已經和Pr有得一比瞭)
每一幀我們都可以結合標頭選項卡的內容進行加工,比如字幕、自由繪制,幀與幀的過場效果等,大傢要多去嘗試哦:
編輯完之後我們點擊選項卡“文件”—另存為—選擇GIF和保存路徑即可導出瞭:
▲
顏色比GifCam更好
https://www.cockos.com/licecap/
第三款要給大傢介紹的就是LICEcap,這個軟件支持Windows和MAC OSX雙系統!
它的特點就是雙系統、界面簡潔、輸出時間短。
這個軟件和之前兩個一樣,都無需安裝(MAC用戶要安裝一下),點擊即用,打開這個軟件看到的界面是這樣的:
和前面兩個錄制軟件差不多的界面,也有FPS設置和錄制區域設置,唯一不同的是當你按下“錄制”的時候,軟件會首先彈出保存選項:
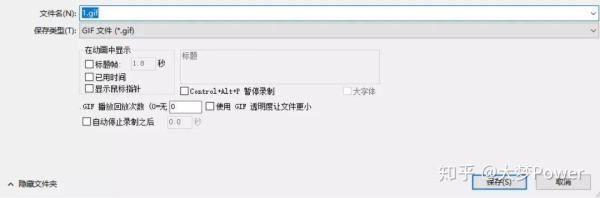
基本功能和前面的差不多,錄制鼠標之類的,大傢也可以去嘗試。
點擊保存之後軟件就會倒數3秒,然後就開始錄制瞭,按一下停止,GIF就會完成輸出,輸出時間非常短,不足的地方就是這款軟件完全沒有編輯功能。
這三款軟件可以說是一個“五五開”的局面吧,就個人而言我比較喜歡用ScreenToGif,因為編輯功能比較強大。
這裡我也做瞭三個軟件的簡單對比,大傢可以參考下:
另外我還用這三個錄制軟件錄制同一段內容(幾乎)給大傢參考:
▲GifCam:24FPS,大小:234KB
▲ScreenToGif:24FPS,大小:424KB
▲
LICEcap:24FPS,
原圖大小:6.21MB,在推文隻能強行壓縮
那好瞭,主菜來瞭,我們可以用GIF錄制軟件做些什麼?開頭提到的好玩的GIF到底是怎麼做的呢?
1.錄制動畫
首先GIF錄制軟件肯定可以用來錄制我們平時做的小動畫啊,比如小夥伴們做瞭很多酷炫的PPT動畫想在微信中秀一下,但隻會通過視頻方式錄制動畫,這就遠沒有GIF來得方便,不過現在我們手握三個錄制軟件就不怕區區一個GIF瞭。
▲
用PPT嘗試做一周進步推文的標語
像錄制這種GIF之前,我們可以先把PPT的第一個動畫設置為單擊開始,然後後面的動畫都設置成從上一項開始,調好觸發時間,進入幻燈片放映之後,我們就可以先準備好錄制工作。
等到我們按錄制按鈕(最好設置一下提前量)就可以單擊播放PPT動畫瞭的同時錄制下來瞭。
註意哦,微信表情能流暢播放(不用下載)的文件大小要小於1MB哦,超過也不怕,後面還有介紹如何壓縮GIF。
2.解析動畫
對於很多想學動畫的同學來說,動畫一瞬間千變萬化,眼睛都跟不上動畫速度,很難分辨清楚每個動畫的效果。
這時候,我們可以用GIF錄制軟件把動畫錄下來然後逐幀分析,上面提到過,在編輯分析方面,ScreenToGif這個軟件是非常好用的。
我們用ScreenToGif錄制好之後按一下停止進入編輯界面,點擊選項卡“播放”,我們就可以一幀一幀慢慢分析動畫然後學到手中瞭,是不是很贊呢!
3.單幀動畫
像文章開頭看到的兩道開胃菜,則是用瞭GifCam的單幀功能。
我們首先想好劇本,比如我想介紹美食閃屏的,我們可以使用PPT,把每張圖片都裁剪好統一尺寸,配上美食名字,然後一頁PPT放一張圖片:
然後我們打開GifCam,先在自定義中把一個FPS選項設置為2然後勾選它,接著把錄制區域大小調整為和圖片差不多一樣的大小,然後對著第一頁PPT點擊一下單幀,這就錄制瞭第一張圖片瞭。
接著就是傻瓜式操作瞭,對第二頁PPT再點擊一下單幀……
如此類推重復操作步驟。
那麼我們一開始設置的FPS是2幀是什麼意思呢?
就是說在一秒內播放兩幀,那在這裡的意思就是一秒播放兩張圖片,所以大傢可以根據實際情況去做很多好看的閃屏表情包哦~
最後還要給大傢介紹兩個網站,這兩個網站網羅瞭很多好玩的表情包,大傢還可以根據自己的腦洞制作表情包去鬥圖!
1.鬥圖終結者:https://www.52doutu.cn/
這個網站雖然界面簡陋點,但還是五臟俱全的。打開後,我們點擊“制圖”:
然後我們就可以發現有很多熟悉又好玩的GIF原素材,比如鄭伊健、為所欲為、王境澤……我們隨便點擊一個進去進入編輯界面:
然後我們就可以點擊裡面的對話創建屬於自己的有趣對話喇:
最後生成,點擊保存就OK瞭。
2.SooGif:http://www.soogif.com/
打開這個網站之後可以在搜索欄搜索你想要的表情,比如梅西、真香,然後點擊搜索結果中的素材,就會有場景原圖給大傢:
我們選一個點進去,點擊工具—GIF編輯,就可以添加各種文字、濾鏡,最後生成就OK喇:
此外,這個網站還有一個大福利,那就是提供GIF壓縮。
把鼠標移到工具制作—GIF壓縮,把過大的GIF文件拖拽進去就可以壓縮喇:
當然瞭,這個網站還有很多神奇的玩法,大傢都可以去試一下。
看完今天的分享,我想大傢以後鬥圖就更有底氣瞭,誰怕誰啊哈哈,我們下期再見~
更多閱讀:
大學專業的“殘酷”真相,看完心情復雜
熟悉後臺,公眾號運營的第一步
兩分鐘,用PPT如何快速制作動態照片
一周進步〡讓年輕轟炸你的每個興趣點。
微信公眾號:關註「一周進步」(weekweekup)
青年興趣課堂,每周一場訓練營,歡迎關註,讓我們一起進步
更多幹貨歡迎閱讀:一周進步文章精選