上次為大傢演示瞭如何來制作“快閃”PPT,這次來為大傢介紹一下如何利用Power Point這款軟件來制作一個酷炫的開場動畫。
對於如何制作“快閃”PPT,大傢可以參看我之前的這篇文章:PPT中最好玩的快閃動畫如何制作?
好瞭,我們進入今天的正題:
開始,我們先看一下這個開場動畫:
如何利用Power Point制作酷炫的https://www.zhihu.com/video/1047246729279225856
01、首先,我們插入一個黑色漸變的背景,這步相信對大傢來說都不是難事,不會的小夥伴可以看下這張操作圖:
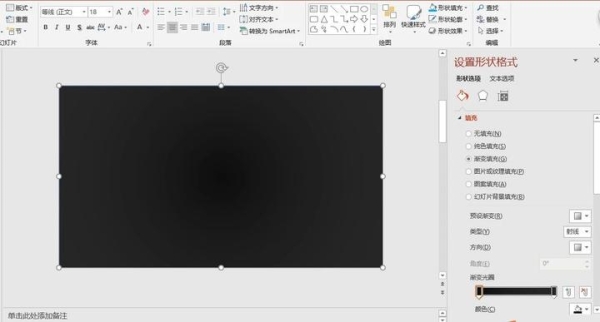
02、接著我們插入我們需要用到的文字內容,並且設置文字發光特效;
03、發光特效如何設置:選中文本框,點擊【格式】-【形狀效果】-【發光】,然後選中你需要的發光顏色即可。
04、為瞭避免文字顏色太過於單調,我們這裡特意為文字內容添加瞭一種霓虹燈的模糊效果;
05、制作方法也很簡單:插入不規則形狀,填充不同的顏色
這裡唯一要註意的是要為形狀營造出一種模糊的朦朧感覺,我們選擇【格式】-【柔滑邊緣】,設置磅數為10磅,我們就可以形狀看起來有瞭一種朦朧的視覺感;
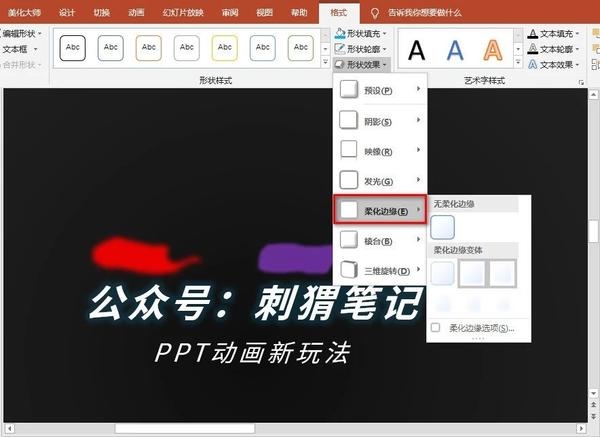
06、為文字內容添加動畫:這裡我們添加的動畫是【飛入】-【自左側】,操作步驟如下圖:
07、制作飛入的小光標:這裡的小光標制作總共分為三步:
1、添加一個漸變矩形;
2、添加一個漸變圓形;
3、將矩形和圓形居中重疊。
具體操作步驟如下:
這裡我們需要將圓形設置好參數,讓其看起來有一種發光的效果即可;
最後將兩個形狀組合即可;
08、將飛入的光標設置好對應的位置,這裡我們設置的都是自左飛入的效果,
如果你想制作不同顏色的光標讓其看起來更加酷炫,你還可以調整光環的顏色;
設置光環的動畫,【飛入】-【自左側】,動畫順序【上一動畫之後】,動畫期間【快速1s】,這裡的時間可以自行調整;
09、設置小飛標的動畫計時大傢可以參看下圖:
這裡為大傢介紹一下【動畫刷】的使用,設置好一個飛標的動畫參數後,我們點擊【動畫刷】,然後就可以直接將動畫效果復制給其他的小飛標,節省我們一個個設置動畫而浪費時間;
10、插入音頻,選擇一段比較符合你幻燈片背景的音樂插入即可,選擇【插入】-【音頻】-【PC端上傳】;
對於音頻我們還可以進行簡單的裁剪,以此達到更好地視聽效果;
11、最後一步,就是到處我們要保存的文件,我們可以保存成Power Point格式文件,或者可以直接導出為視頻文件(MPEG)

好瞭,這就是如何利用Power Point 來制作酷炫的開場動畫的簡單介紹,希望你能夠喜歡!
更多有趣好玩的PPT制作技巧,我們下期見!
本文首發於公眾號【周學社】,隻分享更多有趣好玩的PPT技巧,快加入我們一起學習PPT吧!作為見面禮,我們為你準備瞭一份超值的PPT大禮包,期待你的到來!